EZ CD Audio Converter : การแปลงและแก้ไขข้อมูลไฟล์เพลง (tags)
จากบทความที่แล้วเรื่อง iPad Mini 4 : การสร้าง Playlist ใน iTunes ตอนท้ายๆ ได้เกริ่นไว้ในการแก้ไขข้อมูลเพลงในการสร้าง Playlist ใน iTunes ... เพื่อความเข้าใจที่ตรงกันขอทำความเข้าใจเกี่ยวกับรูปแบบไฟล์เพลง (Format) ที่เราคุ้นเคยกันก่อน เช่น .wav, .aiff, .flac, .m4a และ .mp3 เอาแค่ 5 รูปแบบก่อนนะครับ จริงๆ มีมากกว่านี้ ... เรามาดูรายละเอียด(สั้นๆ) ของแต่ละรูปแบบกัน
.wav และ .aiff
ไฟล์ Wave เป็นไฟล์ข้อมูลเสียงดิจิตอล เป็นไฟล์มาตรฐานที่ทาง Microsoft กำหนดขึ้นมา ดังนั้นโดยทั่วๆไป โปรแกรมต่างๆ จะเล่นไฟล์ชนิดนี้ได้เกือบหมด ข้อมูลเสียงไฟล์ WAV มีขนาดใหญ่ ... ในงานด้าน Music ส่วนมากจะเกิดจากการที่เราแปลงไฟล์จากแผ่น CD-Audio โดยไม่ผ่านขึ้นตอนการบีบอัดข้อมูล จะให้คุณภาพเสียงเหมือนต้นฉบับ
ไฟล์ .aiff นั้นทาง apple ก็คิดค้น ไฟล์มาตรฐานขึ้นมาเหมือนกันซึ่งขนาด/คุณภาพเทียบเท่าไฟล์ wav (ไฟล์ AIFF จะแตกต่างกันตรงที่ ไฟล์ AIFF สามารถ Add Cover Ulbum )
.flac = FLAC (Free Lossless Audio Codec)
เป็นรูปแบบของ Lossless ที่ได้รับความนิยมสูงที่สุดตัวหนึ่ง ข้อดีของมันทำงานได้รวดเร็ว แล้วก็มีโปรแกรมและอุปกรณ์รองรับมากมาย ... FLAC มีการบีบอัดเพลงน้อยกว่ารูปแบบอื่นๆ และรองรับ sample rate ตั้งแต่ 1 Hz ถึง 1048.57 kHz
.m4a = mpeg-4 audio (Apple Lossless Audio Codec = ALAC)
Apple พัฒนารูปแบบนี้ขึ้นมาเพื่อใช้กับระบบของ Apple เองเช่น iPod, iPhone, iPad จึงมีแต่ iTunes ที่รองรับและสร้างไฟล์ชนิดนี้ได้ ส่วนโปรแกรมอื่นๆ ที่เล่นได้อย่าง foobar2000 ... ALAC รองรับ sample rate แค่ 44,100 และ 48,000 Hz
แบบของ apple loseless เป็นไฟล์ที่มีการบีบอัดข้อมูลลงมาแล้ว คุณภาพเสียงดีกว่า MP4 (ACC) แต่ไม่เท่าไฟล์ Flac และ Wave เพราะมีการสูญเสียข้อมูลบางส่วน
.mp3 = (MPEG Audio Layer-3)
เป็นรูปแบบไฟล์ที่พวกเรารู้จักกันดีนะครับ เพราะเกิดขึ้นมานานแล้ว (เข้าสู่มาตรฐาน ISO เมื่อปี 1991) ถือเป็นรูปแบบไฟล์แบบ lossy ตัวแรกที่ได้รับความนิยมในวงกว้าง เพราะความสามารถในการบีบอัดที่สามารถลดข้อมูลได้กว่า 10 เท่า ในคุณภาพที่ยอมรับได้ ข้อดีของ mp3 คือเป็นรูปแบบไฟล์ที่ใช้กันอย่างแพร่หลาย หาเครื่องเล่นง่าย ทำให้มั่นใจว่าถ้าบีบอัดเป็น mp3 แล้วจะหาเครื่องเล่นได้แน่ๆ ... แต่ข้อเสียคือมีประสิทธิภาพน้อยกว่ารูปแบบไฟล์ใหม่ๆ แล้วก็ยังไม่สามารถเก็บเสียงความละเอียดสูงเกินกว่า 48,000 Hz แถมยังใช้ Bit rate สูงสุดได้แค่ 320 kbps
จากที่กล่าวมาข้างต้นจะเห็นว่า ไฟล์ Apple Lossless จะรองรับ sample rate แค่ 44,100 และ 48,000 Hz ซึ่ง FLAC รองรับ sample rate ตั้งแต่ 1 Hz ถึง 1048.57 kHz ครับ ดังในนั้นในการที่จะ Rip เก็บเพลงไว้ฟังในเครื่องผมจึงแนะนำ flac หรือ Wave ครับ เมื่อต้องการนำไปเล่นกับอุกรณ์ใดค่อยแปลงเป็นรูปแบบที่รองรับอีกทอดหนึ่ง เช่น MP3 ที่รองรับอุปกรณ์ได้ทุกชนิด
อ้างอิงข้อมูลจาก ... http://eka-x-playground.blogspot.com/2008/04/mp3.html
สรุปสั้นๆ ก็คือ การบีบอัดเสียงมี 2 ประเภทครับ คือแบบ lossless กับ lossy
- - lossless คือการบีบอัดที่ไม่มีการเสียข้อมูลเสียงเลย ต้นฉบับเป็นอย่างไร ไฟล์ที่บีบอัดแล้ว เมื่อคลายออกมาจะเหมือนเดิม แต่ข้อเสียของไฟล์ประเภทนี้คือขนาดที่ค่อนข้างใหญ่กว่าแบบ lossy พอสมควร เราจะดูจำนวนข้อมูลที่ใช้จาก bit rate ซึ่งมีหน่วยเป็น kbps หรือจำนวนบิตที่ใช้ใน 1 วินาที ยิ่งใช้บิตต่อวินาทีมาก จะเก็บข้อมูลได้มาก แต่ขนาดไฟล์ก็จะยิ่งใหญ่ครับ
อย่างไฟล์ FLAC กับเพลงยาว 5 นาที จะใช้พื้นที่ราวๆ 30 Mb ถ้าดูที่ bit rate ก็จะใช้ราวๆ 900 kbps (เพลงในแผ่น CD จะใช้ bit rate ที่ 1411 kbps ครับ) เทียบกับ mp3 ทั่วๆ ไปที่ใช้ 128 kbps ก็จะใหญ่กว่า 8-9 เท่าเลยทีเดียว แต่แน่นอนว่าเสียงดีกว่ากันแบบเทียบกันไม่ได้เลย รูปแบบไฟล์ที่เป็นแบบ lossless ในที่นี้ก็เช่น FLAC, Apple Lossless, (ส่วน wav และ aiff ไม่ถือว่าเป็น lossless เพราะไม่ได้บีบข้อมูล)
- - Lossy คือการบีบอัดที่ทิ้งข้อมูลออกไปบ้าง เช่นเสียงสูงๆ เหนือกว่า 15000 Hz ก็จะถูกตัดทิ้งออกไป ส่วนจะตัดอย่างไรบ้างขึ้นอยู่กับโมเดลเสียงที่มนุษย์รับรู้ (psychoacoustic model) ที่อยู่ในโปรแกรมเข้ารหัสเสียงครับ (Encoder) แล้วจะตัดเยอะแค่ไหนขึ้นอยู่กับ bit rate ที่ใช้ ยิ่งใช้ค่าสูง ก็จะตัดข้อมูลน้อย ไฟล์ยิ่งใหญ่ เสียงยิ่งดีครับ ... ส่วนรูปแบบไฟล์ที่เป็น Lossy ในที่นี้ก็เช่น .mp3
- - ไฟล์ aiff มันก็คือ wav เวอร์ชั่นของ Apple นั่นแหละครับ ขนาดไฟล์จะเท่าหรือใกล้เคียงกันเลย
- - ไฟล์ชนิด m4a มันมีสองแบบคือ apple lossless (คุณภาพเช่นเดียวกับ flac) กับแบบ ACC (คุณภาพแบบ mp3 )
ข้อควรจำนะครับ ด้วยความที่ lossy มีการตัดข้อมูลออกมาบ้างระหว่างการแปลงไฟล์ เราจึงควรหลีกเลี่ยงการนำไฟล์ lossy มาแปลงไฟล์ซ้ำๆ ครับ เช่นเอา mp3 ที่ 128 kbps มาแปลงเป็น ogg ที่ 160 kbps เสียงที่ได้ก็จะแย่กว่า mp3 ด้วยซ้ำ เพราะข้อมูลเรามีอยู่เท่านี้ แต่เราไปแปลงมันอีก ให้มันตัดทอนข้อมูลลงไปอีกครับ รวมถึงการแปลงจาก lossy ไปยัง lossless ด้วยนะครับ อย่าง mp3 -> flac ขนาดไฟล์จะใหญ่ขึ้นมาก แต่คุณภาพก็เท่ากับ mp3 นั้นแหละครับ ... และการเซฟเป็นไฟล์แบบ lossy ซ้ำๆ ก็ทำให้เสียคุณภาพได้ด้วยนะครับ อย่างเช่นเราเปิดไฟล์ mp3 ขึ้นมาตัดต่อ แล้วเซฟทับลงไปในไฟล์เดิม ยิ่งเซฟทับบ่อยครั้งเท่าไหร่ คุณภาพไฟล์ก็จะเสียไปเยอะเท่านั้นครับ
สรุปนะครับ ถ้าต้องการเสียงดีๆ หรือเก็บไฟล์ระดับที่เทียบเท่าต้นฉบับ ให้ใช้ไฟล์แบบ lossless ครับ แต่ถ้าพื้นที่น้อย แล้วลองฟังดูแล้ว แยกความแตกต่างระหว่างเสียงจาก Lossless และ Lossy ไม่ได้ ก็บีบเป็นพวก Lossy ก็ได้ครับ
+++
เกริ่นไปซะยาวอาจเริ่มเบื่อ มาเข้าโจทย์ของเราเลยดีกว่า สมมุติว่าเรามีไฟล์เพลงอยู่อัลบัมหนึ่ง มีคนแปลงมาจากแผ่น CD หรือที่เรียกสั้นว่า RIP มาดังรูปนี้
จากรูปเป็นไฟล์เพลงจากอัลบัม หนึ่งเดียวคนนี้ ของ ปุ๊-อัญชลี จงคดีกิจ ในรูปแบบไฟล์ .wav (CDImage.wav) ไฟล์เดียวมีขนาด 324602 kB รวม 10 เพลงต่อๆ กัน ส่วนไฟล์ CDImage.cue เป็นไฟล์ที่เก็บรายละเอียดของแต่ละเพลง (Track) 2 ไฟล์นี้ต้องอยู่ด้วยกัน ถ้ามีไฟล์ CDImage.wav ไฟล์เดียว เราไม่สามารถเลือกฟังเพลงแต่ละเพลงได้ และมีไฟล์ภาพปกอัลบัมประกอบ 2 ไฟล์
หากเราลากไฟล์ CDImage.wav และ CDImage.cue ไปลงใน Playlist บนโปรแกรม iTunes ของเราตามบทความตอนที่แล้ว ( iPad Mini 4 : การสร้าง Playlist ใน iTunes ) เราจะได้อัลบัม 1 อัลบัม ภายในมีเพลง 1 เพลงที่มีความยาว 31.23 นาที ตามรูปล่างนี้
นั้นไม่ใช่ความต้องการใช้ที่สมบูรณ์บน iPad... ของเรา เพราะไม่แสดงรายละเอียดใดๆ เลย เลือกเพลงก็ไม่ได้ ... เราอยากได้แบบรูปล่างนี้ ที่มีรายละเอียดมากกว่า
เมื่อเรา Sync ไปยัง iPad mini4 ก็จะแสดงผลดังนี้
เอาละครับเราเห็นโจทย์ และ คำเฉลยไปแล้ว ที่เหลือคือคำถาม? ... ทำอย่างไร? ใช้โปรแกรมอะไร? ซึ่งจะกลับเข้ามาสู่ประเด็นตามหัวข้อบทความนี้ "EZ CD Audio Converter : การแปลงและแก้ไขข้อมูลไฟล์เพลง (tags)" นั้นคือ เราจะใช้โปรแกรม "EZ CD Audio Converter" ทำการแปลงไฟล์จากรูปแบบ .wav ไปเป็น .m4a หรือ ALAC และแก้ไขข้อมูลไฟล์เพลง (tags) เช่น ชื่อเพลง, ชื่อศิลปิน, ชื่ออัลบัม ... เป็นต้น
+++
ใจเย็นๆ นะครับ บทความตอนนี้อาจยาวเยิ้นเย้อไปสักหน่อย เพื่อให้เข้าใจจึงรวมไว้ในตอนเดียวกัน ถึงตอนนี้ในเครื่อง PC ของเราก็ต้องมีโปรแกรม "EZ CD Audio Converter" หากใครยังไม่มีก็ต้องไปหามาก่อน หรือจะลอง Download จากที่นี่ ... Download : http://software.thaiware.com/11670-EZ-CD-Audio-Converter-Free.html หรือตัวทดลองใช้ 30 ได้ที่ ... https://www.poikosoft.com/ ได้มาแล้วทำการติดตั้งให้เรียบร้อยนะครับ
+++
ใจเย็นๆ นะครับ บทความตอนนี้อาจยาวเยิ้นเย้อไปสักหน่อย เพื่อให้เข้าใจจึงรวมไว้ในตอนเดียวกัน ถึงตอนนี้ในเครื่อง PC ของเราก็ต้องมีโปรแกรม "EZ CD Audio Converter" หากใครยังไม่มีก็ต้องไปหามาก่อน หรือจะลอง Download จากที่นี่ ... Download : http://software.thaiware.com/11670-EZ-CD-Audio-Converter-Free.html หรือตัวทดลองใช้ 30 ได้ที่ ... https://www.poikosoft.com/ ได้มาแล้วทำการติดตั้งให้เรียบร้อยนะครับ
โปรแกรม EZ CD Audio Converter ใช้แปลงไฟล์เพลง ก๊อปปี้ แผ่นซีดีที่ถูกเข้ารหัส ดึงข้อมูลเพลงจากอินเทอร์เน็ต แปลงไฟล์เพลงได้มากกว่า 20 นามสกุล สามารถแก้ไขเพลงได้ด้วยขั้นตอนง่ายๆ เวอร์ชั่นฟรีนี้เป็น โปรแกรมแปลงไฟล์ ที่ถูกพัฒนาโดยโปรแกรมเมอร์ หรือ ทีมผู้พัฒนาจากประเทศ แถบยุโรปตอนเหนือ เป็นโปรแกรมที่มีฟังก์ชั่นการทำงานครบสูตรเริ่มจาก การคัดลอกเพลง ไม่ว่าจะเป็นการคัดลอกแผ่นซีดีที่มีระบบการป้องกันการก๊อปปี้ และยังสามารถดึงข้อมูลรายละเอียดของเพลง (Metadata) จากอินเตอร์เน็ตได้ สามารถไรท์แผ่นซีดีเพลง หรือจะเป็น แผ่นวีซีดี (VCD) และ แผ่นดีวีดี (DVD) รวมถึงความสามารถด้านการ ไรท์แผ่นทั่วไป และไรท์แผ่นวีดีโอดีวีดีได้ สามารถแปลงไฟล์เพลงจากแผ่นซีดีมาเป็นไฟล์นามสกุลต่างๆ ได้แก่ 3G2, 3GP, MP1, MP2, MP3, WMA, OGG, MP4, M4A, AAC, FLAC, หรือ WAV เป็นต้น ซึ่งตัวโปรแกรม EZ CD Audio Converter จะมีความยืดหยุ่นในการทำงาน สามารถเข้าถึงข้อมูลเพลงในเครื่องคอมพิวเตอร์ของคุณให้แสดงรายละเอียดภาษาไทยได้อย่างถูกต้อง ...
หลักการคือ ต้องทำให้ metadata ของไฟล์เพลงเป็นโค้ดภาษาชนิด UTF-8 (unicode) ซึ่ง utf-8 เป็นมาตรฐานสำหรับโปรแกรมรุ่นใหม่หมดแล้วครับ ง่ายๆ เลยเปิดโปรแกรมมา กด F6 เพื่อเข้าเมนู Option ให้เลือก Check ตามในภาพ แค่นี้ก็เสร็จพร้อมสำหรับการใช้งานแล้ว
 |
| กด F6 เพื่อเข้าเมนู Option ให้เลือก Check ตามในภาพ (ในกรณีต้องการ ripper ที่ีแท๊ป Audio CD Ripper ก็.shเลือก write cue sheet กับ m3u เป็น write utf8 ทั้งคู่) |
 |
| การนำเข้าไฟล์ .cue |
 |
| แสดงผลค่า Tags ต่างๆ ที่ต้นฉบับไม่ได้กำหนดมา |
 |
| แสดงการแก้ไขรายการ Tags ของแต่ละเพลง |
ขั้นตอนสุดท้ายคือ การแปลงไฟล์... ในที่นี้ผู้เขียนต้องการแปลงไปเป็นรูปแบบ Apple Lossless (.m4a) เพื่อไปใช้งานบนเครื่อง iPad... (โปรแกรม iTunes ไม่รองรับไฟล์ .FLAC)
ในกรอบสีแดง หมายเลข 1 เราสามารถกำหนด Format, Output folder และ Filenames ถ้ายังไม่แน่ใจว่าจะกำหนดอย่างไร ให้ลองทำตามในภาพก่อน แล้วดูผลลัพท์ที่ได้ จะทำให้เข้าใจมากขึ้น ผิดพลาดหรือไม่ตรงใจส่วนไหนก็กลับมาแก้ไขใหม่ได้ ... และสุดท้ายจริงๆ คือกดปุ่ม Convert ตรงหมายเลข 2 แล้วรอจนโปรแกรมทำงานเสร็จ เราก็จะเห็นผลลัพท์ที่ต้องการ
ความหมาย Tags ที่น่าสนใจ
- Album Artist - ชื่ออัลบัมฯ ส่วนมากจะเจอแบบรวมศิลปิน (อัญชลี จงคดีกิจ)
- Album - ชื่ออัลบัม (หนึ่งเดียวคนนี้)
- Title - ชื่อเพลงแต่ละ แทรค
- Track Artist - ชื่อศิลปินที่ขับร้อง (อัญชลี จงคดีกิจ) ทั่วๆ ไปจะชื่อเดียวกับ album artist
- Year - ปีที่วางจำหน่าย
- Genre - ทำนองเพลง
- Disc number - เลขลำดับแผ่น CD
โปรแกรม EZ CD Audio Converter ยังมีความสามารถอีกหลายด้าน ตามที่เกริ่นไว้ก่อนนี้ ไว้มีโอกาสแล้วจะนำมาเขียนลงอีกที ... ถึงตอนนี้คิดว่าผู้ที่เข้ามาอ่านพอจะได้รับประโยชน์บ้างนะ ผิดพลาดประการใดขออภัยไว้นะที่นี้เลยละกัน แล้วพบกันใหม่ในตอนต่อๆ ส่วนจะเป็นเรื่องอะไรนั้นต้องคอยติดตามกันนะครับ ... ขอบคุณและสวัสดี/..
การแสดงค่า Exif Data ของภาพด้วย Mogrify 2 บน Adob Lightroom
ห่างหายจากบล็อกไปนาน วันนี้มาอัพเดทเพื่อบันทึกความจำกันซะหน่อย ภายใต้ข้อสังเขป"การสร้างลายน้ำ (Watermark) " บน Adobe Lightroom ที่ทุกท่านคุ้นเคยกันดี แต่กรณีนี้เน้นที่การแสดงค่า Exif Data ของภาพนั้นๆ (ผู้เขียนเน้นที่ค่าพอกัด GPS)
iPad Mini 4 : การสร้าง Playlist ใน iTunes
ผ่านไปแล้ว 3 ตอน สำหรับเรื่องราวของ iPad mini 4 (IOS9.3) ตอนที่ 4 นี้เดิมทีตัังใจว่าเป็นตอนสุดท้ายแล้ว แต่พอเตรียมข้อมูลพบว่าต้องเขียนเพิ่มอีกตอน (ขออุบไว้ก่อน) ... ตอนนี้จะว่าด้วยเรื่องการสร้าง Playlist เพื่อจะบันทึกข้อมูล Multi-Medias เช่น ไฟล์เพลง (mp3, m4a ...) ไฟล์เอกสาร eBook (pdf) และไฟล์วิดีโอ (mp4, avi ...) เอาแค่ 3 อย่างก่อนนะครับ ซึ่งจริงๆ ก็มีหลักการเหมือนๆ กันหน้าตาของ iTunes (V 12.3.3.17) ที่เกี่ยวข้องกับ Multimedia จะมีเมนูหลักๆ คือ
1. My Music
เป็นส่วนที่แสดงเพลงใน Library ของเราทั้งหมด ทั้งเพลงที่เราเคยซื้อ และเพลงที่เราเพิ่งจะกดเพิ่มเข้ามา เรียกง่ายๆ ว่าเป็นคลังเพลงของเรานั่นเองครับ
2. Playlists
เป็นรายการที่เราจัดเตรียม Sync กับเครื่อง ipad เราสามารถ เพิ่ม-ลบ รายการออกได้ที่นี่ จะมีผลหลังจากกด sync
3. For You
เป็นส่วนที่ทาง Apple แสดงเพลงที่คาดว่าเราน่าจะชอบ โดยใช้ข้อมูลเพลงที่เราเคยซื้อเป็นตัวเปรียบเทียบ
4. New
เป็นส่วนที่แสดงเพลงใหม่ๆ ที่ทาง Apple Music มีให้ฟัง
5. Radio
เป็นสถานีวิทยุออนไลน์ที่สามารถฟังได้ 24 ชม. มี Beats1 เป็นจุดขาย นอกจากนี้ก็ยังสถานีเพลงที่แยกตามประเภทเพลงให้ฟังด้วย
6. Connect
เป็นส่วนสำหรับการติดตามความเคลื่อนไหวของศิลปินที่เราชอบ สามารถเข้าไปดูวิดีโอที่ทางศิลปินเป็นคนอัพโหลดได้ กด like, share ได้
7. iTunes Store
เป็แหล่งรวมรา้านค้าด้าน Multimedia ที่สนับสนุน
... ทั้งนี้ทั้งนั้น 7 รายการที่ว่ามาจะแปรเปลี่ยนไปตามรายที่เลือกก่อนหน้านี้ เช่น Music, Movies, Books ... ซึ่ง 3 รายการนี้มี Playlist เป็นตัวจัดการความสะดวกให้
- Music สำหรับจัดการเรื่องเพลง
- Movies สำหรับจัดการเรื่องวิดีโอคลิป
- Books สำหรับจักการเอกสารประเภท eBook
 |
| ตัวอย่าง playlist ของ Music |
ขั้นตอนในการสร้าง playlist นั้นไม่ยาก มองหาเครื่องหมาย + ทางมุมล่างซ้าย คลิกแล้วตั้งชื่อได้เลย ในตัวอย่างผู้เขียนสร้างไว้ 2 ชุด คือ เพลงลูกทุ่ง, เพลงสริง-ป๊อบ-ร๊อค
 |
| ตัวอย่าง playlist ของ Movies |
 |
| ตัวอย่าง playlist ของ Books |
ณ ตอนนี้เรายังไม่ต่อกับ iPad mini4 ดังนั้นการเอาข้อมูล เข้า-ออก จะไม่มีผลใดกับข้อมูลบน iPad mini4 ... จะมีหลังจากที่เราเสียบสาย usb เข้าด้วยกัน และมีการตั้ง Auto-Sync ไว้ (ในที่นี้ขอแนะนำว่าตั้ง Auto-Sync เป็น off นั่นคือต้องใส่เครื่องหมาย"ถูก" ในช่อง Prevent iPods, iPhones, and iPads ... ดังรูปล่างนี้ )
 |
| สามารถเรียกใช้งานจากเมนู Edit > Preferences |
จากรูปตัวอย่าง เมื่อเลือกที่ Music จะเห็นว่าเพลง 529 เพลง จาก 2 playlist หากเราต้องการ Sync ไปยัง iPad บางส่วนก็ยกเลือกการเลือกในช่อง Playlist แล้วไปเลือกในกล่อมของ ศิลปิน (Artists), อัลบัมหรือทำนองเพลง ...
ปกติถ้าไม่มีการเปลี่ยนแปลงการเลือกเพลง ปุ่ม Reverse / Apply จะไม่แสดงให้เห็น จะแสดงปุ่ม Sync เพียงปุ่มเดียว ... กรณีนี้เราตอบ Apply และตามด้วย Sync ตามลำดับ ... โปรแกรม iTunes จะทำการส่งข้อมูลกันเอง เรารอจนกระบวนการเสร็จสิ้น ก็ถอดสาย usb ออกได้
ในส่วนของ Movies และ Books ก็ดำเนินการในทำนองเดียวกัน อาจจะง่ายกว่า Music ซะอีก ลองทำกันดูนะครับ ... จำไว้อย่างหนึ่งว่าทุกครั้งที่ทำการ sync ตัวโปแกรม iTunes จะยึดข้อมูลบน PC ที่ติดตั้ง iTunes เป็นสำคัญ (Master) การลบรายการบางรายการบน iTunes เมื่อทำการ Sync ข้อมูลรายการนั้นๆ บน iPad mini4 จะถูกลบไปด้วย // แต่ในทางตรงข้าม การลบข้อมูลบนเครื่อง iPad mini4 จะไม่มีผลต่อข้อมูลบน iTunes ... จำไว้นิดหนึ่งอย่าสับสน เพราะเคยมีบางท่านลบบางรายการบน iTunes แล้วมีการตั้ง Auto-Sync เอาไว้ ทำให้ข้อมูลบนเครื่อง iPad ... หายไปด้วย
ผู้เขียนเคยตั้งข้อสงสัยตอนแรกๆ ไว้ว่า ถ้าเราเอาเครื่อง iPad ... ไปต่อเชื่อมกับ PC เครื่องอื่น iTunes ตัวอื่นแล้วผลจะเป็นอย่างไร ถึงตอนนี้ได้คำตอบแล้วนะครับ ว่าข้อมูลยังอยู่ปกติ เพราะ iTunes ตัวใหม่ที่ติดต่อด้วย ไม่เกี่ยวข้องกับ Playlist ที่สร้างไว้ก่อนหน้านี้
จากที่เกริ่นไว้ว่า น่าจะเป็นตอนสุดท้ายแล้ว แต่ยังไม่ท้ายสุด ตอนหน้าจะมาว่ากันด้วยเรื่องการจัดการข้อมูลไฟล์เพลง ที่เขาเรียกกันว่า Tag เช่น Artist, Album, albumartist, Title, Disk no. ... อีกทั้งรูปแบบไฟล์เพลงที่สนับสนุน โปรดคอยติมตามนะครับ/สวัสดี
iPad Mini 4 : การ Reset
 |
| ขอบคุณภาพจาก ... http://mac-phone.net/index.php/tips/mac/1949--restore-i-iphone-ipod-ipad |
จากบทความก่อนหน้านี้เรื่อง iPad Mini 4 : การติดต่อ Backup & Restore เราได้ทราบวิธีการสำรองข้อมูล (Backups) สำหรับการกูคืนข้อมูล (Restore) ยังไม่ได้พูดถึงเพราะว่าถ่าหลังการ Backup แล้ว Restore เลยก็จะไม่พบความแตกต่าง เพราะข้อมูลยังไม่มีการเปลี่ยนแปลง ดังนั้นเราจะใช้การ Restore ก็ต่อเมื่อข้อมูลในเครื่อง iPad สูญหาย หรือไม่ก็ใช้ๆ ไปแล้วเกิดความผิดพลาด เราอยากกลับไปใช้ข้อมูลเก่า ณ วันที่ทำการ Backup
สำหรับบทความตอนนี้จะพูดเรื่องการ"ล้างเครื่อง" หรือ ลบข้อมูลในเครื่อง iPad ออก หลายท่านอาจตกใจ "จะบ้ารึ" อยู่ดีๆ จะล้างเครื่อง (Reset) ... ถูกต้องครับปกติเขาจะไม่ทำกัน (สำหรับผู้เขียนเอง "ล้างเครื่อง" หรือ Factory Reset ทุกครั้งที่ซื้ออุปกรณ์ประเภท Smartphone หลังจากที่พนักงานขายจัดการส่งมอบสินค้าให้เรา ก่อนเดินออกจากร้าน ถ้าเครื่องเปิดได้ปกติ ก็เก็บลงกล่องไปทำต่อที่บ้าน)
*** ในกลุ่มผู้ใช้สาย Android พวกเขามัก Factory reset ทุกครั้งที่ Update Firmware หลักๆ เช่น 4.0 > 4.2 > 4.4 ... > 5.0 สำหรับในสาย IOS ไม่ค่อยนิยมทำกัน ในส่วนของผู้เขียนเองทำไปเพื่อความอยากรู้ อยากเห็น ก่อนที่เริ่มใช้งานและเก็บข้อมูลแบบจริงๆ จังๆ ***
กลับมาเข้าเรื่องการ Reset
ไปที่เมนู setting > general > reset (ดังรูปข้างบน) จะพบว่ามีหลายคำสั่งให้เลือก แต่ที่สำคัญๆ และมีผลต่อข้อมูลและการตั้งค่าต่างๆ ของเครื่อง iPad อยู่ 2 คำสั่งคือ
- Reset all Settings ...
ค่าต่างๆที่ตั้งไว้ในตอนแรกจะหายไป เช่น wifi , passcode , location (แต่พวกเบอร์โทร หรือ Contact, รูปภาพ, เพลง, ไฟย์ pdf, Note รวมทั้งข้อมูลต่างๆ ยังอยู่ครบ)
- Erase all Content and Settings ...
ข้อมูลหายหมด เหมือนเครื่องเปล่า ล้างเครื่องให้เหมือนออกจากโรงงาน (เหมือนกับการ restore เพียงแต่เราไม่ต้องทำ restore ที่คอมของเรา กดปุ่มนี้ได้ผลเหมือนกันครับ)
*** ข้อห้ามที่ควรระวัง ***
ในเรื่องของการทำ Erase all Content and Setting มีข้อห้ามสำหรับ เครื่องที่เจลเบรกแล้วเท่านั้น ห้ามทำ เพราะจะทำให้ติด Boot Loop คือเป็น Apple Logo (สรุปเครื่องเจลเบรคแล้วห้ามกดปุ่มนี้) ทางแก้ไขคือการ restore เท่านั้น ส่วนการทำ reset all settings นั้นไม่มีข้อควรระวังครับ ไม่ว่าเครื่องจะเจลแล้ว หรือยังไม่ได้เจลก็สามารถกดได้ครับ
 |
| ขอบคุณภาพจาก ... http://mac-phone.net/index.php/tips/mac/1949--restore-i-iphone-ipod-ipad |
มีคำแนะนำจาก MacPhone เรื่องการปิดฟังชั่น "Find my iPad/iPhone" เอาไว้ หากต้องการ Restore ข้อมูลต่างๆ กลับคืนมาจาก iClound (หากไม่ต้องการ Restore ก็ไม่จำเป็นต้องปิด ให้เลือก "New iPad" .ในการตั้งค่าครั้งใหม่หลังการ Reset ... และอีกเรื่องที่ควรระวัง ก่อนทำการ Reset ตรวจสอบ Battery ควรเต็ม หรือมากที่สุด ไม่ควรทำการ Reset ขณะที่ Battery low หรือ ต่ำกว่า 40%
*** สิ่งที่ต้องเตรียมไว้รอ ***
- Apple ID พร้อม Password
- Wifi Account พร้อม Password
+++
มาถึงขั้นตอนที่เราจะ Reset กันแล้วนะครับ จะกล่าวถึงการ Reset แบบ Reset all Setting และ Erase all Content adn Settings เท่านั้น...
 |
| รูประบุให้ใส่ passcode |
การเลือก Reset ทั้ง 2 แบบ ระบบจะถาม Passcode ก่อน และมีการถามย้ำเพื่อความมั่นใจ ... จากนั้นระบบจะทำการ Reset ตัวเอง
ในกรณีที่เลือกการ Reset แบบ Reset all Setting เมื่อระบบกลับคืนมาเรียบร้อยแล้ว สิ่งที่เรารู้สึกได้คือ Passcode, wallpaper, Locations แต่ในส่วนของ รูปภาพ, เพลง, ไฟล pdf ยังอยู่ครบ App และการจัดหน้าจอก็อยู่อย่างเดิม
มาถึง High light ของการรีเซทแบบ Erase all Content and Setting ... สิ่งที่ต้องทำใจคือ"ข้อมูลหายเกลี้ยง แบบซื้อเครื่องใหม่ป้ายแดง" ... หลังตอบยืนยัน Erase ไป 2 ครั้ง ก็จะเข้าสู่การเลือก ภาษา, ภูมิภาค(ประเทศ), ไวไฟ, Lactions, Tuch id or passcode ...
มาถึง Apps & Data ซึ่งมีให้เลือก 4 รายการ
- - Restore from iClound Backup
- - Restore from iTunes Backup
- - Set up as New iPad
- - Move Data From Android
ใครจะเลือกแบบไหน? ... สุดแล้วแต่ความต้องการ ส่วนตัวผู้เขียนขอเลือก "Set up as New iPad" เพราะหลังจากนี้จะเริ่มใช้งานแบบจริงๆ ซะที จึงขอเลือกตัวเลือกนี้
หวังว่าบทความสั้นๆ นี้พอจะช่วยให้ท่านผู้อ่านได้รับทราบแนวทางในการดูแลเครื่องฯ และข้อมูลต่างๆ สาทารถสำรองข้อมูลไว้ใช้เรียกคืนมาใช้ในยามจำเป็น หรือใช้เครื่องไปนานๆ อยากเคลียร์สักครั้งให้เสมือนว่าได้เครื่องมาใหม่ ... ขอบคุณและสวัสดี
iPad Mini 4 : การติดต่อ Backup & Restore
วานนี้ได้รับข้อความเตือนว่ามีการอัพเดท IOS-9.3 ผ่านตัว iPad mini4 ก็เลยกด update ไปโดยไม่คิดไรมาก เพราะยังไม่มีข้อมูลสำคัญใดๆ แค่มีเพลง, คลิป และ eBooks ไม่กี่ตัว เพราะยังไม่คุ้นเคยสักเท่าไหร่ ... ส่วนเรื่องการอัพเดทใหม่เป็นเวอร์ชั่น 9.3 นั้นมีอะไรเพิ่มเข้ามาคงหาอ่านได้ไม่มาก สำหรับผู้เขียนได้ไปอ่านจากที่นี่ ... http://www.flashfly.net/wp/?p=141791 ฟังชั่นที่น่าสนใจตอนนี้คงจะเป็นเรื่อง การปรับปรุงแอพโน้ต ให้มีความเป็นส่วนตัวมากขึ้นความแตกต่างระหว่างการสร้างข้อมูลด้วย iCloud และ iTunes ที่เห็นชัดคือ พื้นที่จัดเก็บ และการเชื่อมต่อระหว่างเครื่อง iPad กับอุปกรณ์ที่ต้องการ Backup
(A) iTunes
1. จัดเก็บข้อมูลสำรองจะขึ้นอยู่กับพื้นที่ที่มีอยู่ของเครื่อง Mac หรือเครื่อง PC ของคุณ
3. ใช้สาย USB ต่อจาก Mac หรือ PC ของคุณ
(B) iCloud
1. จัดเก็บข้อมูลสำรอง ใช้งานได้ฟรี 5GB แรก
2. สำรองได้จากทุกที่ที่มี Wi-Fi
+++
สร้างข้อมูลสำรองโดยใช้ iTunes1. เปิด iTunes และเชื่อมต่ออุปกรณ์กับคอมพิวเตอร์ ผ่านสาย usb
2. บันทึกเนื้อหาที่คุณดาวน์โหลดจาก iTunes Store หรือ App Store ...
- File > Device > Transfer purchase จากนั้น รอให้การถ่ายโอนเสร็จสิ้น
3. สำรองข้อมูล เลือกเมนู
- File > Device > Backup (รูปตามข้อ 2.)
4. หลังจากจบกระบวนการ จะสามารถดูได้ว่าคุณสำรองข้อมูลเรียบร้อยแล้วหรือไม่ โดยเลือกเมนู
- Edit > Preferences ... (Ctrl+,) คลิกเลือกที่รูป Devices จะเห็นชื่ออุปกรณ์และวันที่ backup
1. เปิด iTunes และเชื่อมต่ออุปกรณ์กับคอมพิวเตอร์ ผ่านสาย usb
2. คลิกที่แถบเครื่องมือ "iPad" ของคุณ และคลิกเลือกที่ Summary ... จะเห็นคำสั่ง Manual Back up and Restore ทางด้านขวามือ
... มาถึงตรงนี้ขออ้างอิงถึงท้ายๆ บทความที่แล้วเรื่อง iPad Mini 4 : การติดต่อ iTunes บน PC
ผู้เขียนได้เกริ่นถึงการหาตำแหน่งการเก็บไฟล์ Back up ของโปรแกรม iTunes บนเครื่อง PC ของเรา ลองกลับไปอ่านดูนะครับ ... ซึ่งเราจะรู้ว่าไฟล์ Back up ของเราเก็บอยู่ที่ ...
C:\Users\[username]\AppData\Roaming\Apple Computer\MobileSync\Backup โดยมีชื่อโฟลเดอร์เป็นตัวเลข+ตัวอักษรรวมกันยาวๆ เช่น f356f3269eaba3faee5121a0d7f42acee1deccdb ให้สังเกตตรง วันที่/เวลา ... หากมีหลายๆ โฟลเดอร์เนื่องจาก Back up ไว้หลายครั้ง ให้ลบโฟลเดอร์เก่าๆ ออกไป เพื่อประหยัดพื้นที่เก็บข้อมูลใน Harddisk
C:\Users\[username]\AppData\Roaming\Apple Computer\MobileSync\Backup โดยมีชื่อโฟลเดอร์เป็นตัวเลข+ตัวอักษรรวมกันยาวๆ เช่น f356f3269eaba3faee5121a0d7f42acee1deccdb ให้สังเกตตรง วันที่/เวลา ... หากมีหลายๆ โฟลเดอร์เนื่องจาก Back up ไว้หลายครั้ง ให้ลบโฟลเดอร์เก่าๆ ออกไป เพื่อประหยัดพื้นที่เก็บข้อมูลใน Harddisk
+++
สร้างข้อมูลสำรองโดยใช้ iCloud Backup- เมื่อเปิดการBackup iCloud แบบอัตโนมัติ การBackup ผ่านทาง iTunes จะถูกปิด
- จะมีการสำรองข้อมูลผ่าน iCloud อัตโนมัติ 1ครั้ง/1วัน
- สั่งงานจาก Settings >> iClound จะเห็นตัวเลือก Backup เป็น off อยู่ ... แตะเลือกแล้วจะมีสวิทซ์อยู่ (เป็นสีเทา) หากแตะให้เป็นสีเขียว จะเริ่มเข้าสู่ iClound Backup
- กรณี Automatic iClound Backup ตัวเครื่องจะต้องมีลักษณะ 3 อย่างครบถ้วน ดังต่อไปนี้
- ・iPad มีการเชื่อมต่อ Wi-Fi
- ・iPad อยู่ในโหมดล็อคหน้าจอ
- ・iPad มีการเชื่อมต่อผ่านสาย USB หรือชาร์ตแบต
+++
จากนี้ก็รอจนกระบวนการเสร็จสิ้น ... ถ้าเรายังเสียบสาย usb ต่ออยู่กับ iTunes จะแสดงดังนี้ |
| ผลจากสั่ง iClound Backup ระบบจะสวิทซ์ให้อัตโนมัติ พร้อมแจ้งผลการ Backups ครั้งสุดท้าย |
 |
| แสดงสถานะการ Backup ที่เสร็จสิ้นลง |
 |
| ตัวอย่างข้อมูลที่ Backups |
... มาถึงตอนนี้เรามีไฟล Backups ไว้ 2 ที่แล้วละครับ ไม่ต้องกังวลว่าข้อมูลจะสูญหายอีกต่อไป ในตอนหน้าจะเขียนถึงเรื่องการ Reset เครื่อง iPad Mini 4 : การ Reset สำหรับตอนนี้ขอจบไว้แค่นี้ ขอบคุณที่ติดตามอ่าน .../สวัสดี
+++ เก็บมาฝาก +++
Q&A
===
Q: สิ่งที่อยากจะถามคือ เราจะสามารถเปลี่ยน ID ใน ICLOUD ได้ไหมคะ ... คือตอนนี้ไม่กล้ากด Delete account น่ะค่ะ กลัวว่า contact จะหายไปหมดค่ะ
A: ตอนกดลบมันจะถามว่าให้เก็บข้อมูลไว้ในเครื่อง หรือว่าล้างไปเลย ... เราก็เลือกให้มันเก็บไว้ เสร็จแล้วก็สร้าง ID มาใหม่แล้วเอามาล็อคอินได้เลย แล้วมันก็จะถามว่าให้ทับด้วยข้อมูลของใหม่ หรือว่าให้เอารวมกันไปเลย เราก็เลือกให้มันรวมกัน ทั้งหมดที่ว่าคือทำผ่านตัวเครื่องนะครับ เข้า Setting > iCloud เลื่อนลงมาลงสุดแล้วเลือก Delete Acc ครับ
+++++++++++++++
iPad Mini 4 : การติดต่อ iTunes บน PC
หลังจากได้รับ iPad Mini 4 มาอยู่ในการดูแล 1 ชิ้น เมื่ออาทิตย์ก่อน ก็ทดลองเล่นไป เรียนรู้ไปแบบที่เขาเรียกกันแบบหรูๆ ว่า "Learning by Doing" จนมาถึงขั้นตอนที่ต้องสื่อสารกันกับเครื่อง PC ผ่านโปรแกรมที่ชื่อ iTunes (ท่านที่ชำนาญอยู่แล้วกดผ่านได้เลยนะจ๊ะ)
ดังนั้นสิ่งแรกที่ต้องทำคือดาวน์โหลดโปรแกรม iTunes ... >> ที่นี่จร้า<< เลือกเอาเวอร์ชั้นล่าสุด ( iTunes 12.3.2 for Windows (64-bit) ณ มีค.59) เลย จะได้ไฟล์ชื่อ iTunes6464Setup.exe วางไว้ที่ไหนก็ได้บน PC เป็นการชั่วคราว เพื่อรอการติดตั้งหลังโหลดมาเสร็จสมบูรณ์
ขั้นตอนการติดตั้งก็ไม่ยากอะไร ทำเหมือนการติดตั้งโปรแกรมทั่วๆ ไปเริ่มจาก Double Click แล้วกด Run ... Next > Install > Next > Next > Ok ... และก็ Accept (ค่าเริ่มต้นโปรแกรมคงเอาค่า"ภาษา"มาจากระบบฯ ของผู้เขียนขณะติดตั้งเป็นภาษาไทย)
ระบบจะพาทัวร์เพื่อชมความสามรถของโปรแกรม เราจะใช้บริการหรือไม่ก็ตัดสินใจเอาเองนะ ... จากนั้นโปรแกรมจะไปเริ่มที่แทป "iTunes Store" ปล่อยผ่านไปก่อนเลย ให้มองไปที่มุมบนซ้ายของหน้าจอโปรแกรม จะเห็นปุ่มเล็กๆ มีแถบขาว-ดำ เอาเมาท์ไปคลิกตรงนี้เลยครับ
- เลือกคลิกที่ "แสดงแถบเมนู" (Show Menu Bar) หรือกด Ctrl+B เพื่อให้แสดงแถบเมนูบาร์แบบถาวร (หมายถึง ปิดแล้วเปิดโปรแกรมขึ้นมาใหม่ แถบเมนูยังแสดงอยู่) หรือกดปุ่ม Alt เพื่อให้แสดงแถบเมนูบาร์แบบชั่วคราว
- เลือกคลิกที่ "ตั้งค่า" (Preferences) หรือกด Ctrl+, (Comma) เพื่อเข้าไปสู่การกำหนดค่าเบื้องต้นให้กับระบบ
- ในที่นี้ผู้เขียนต้องการให้แสดงเมนูต่างๆ เป็นภาษาอังกฤษ (เดิมเป็นภาษาไทยหลังติดตั้ง) หรือบางท่านอาจทำสลับกันก็ได้ ... แต่การแสดงภาษายังไม่เปลี่ยนทันที ต้องปิดโปรแกรม iTunes ออกไปก่อน 1 ครั้ง แล้วกลับเข้ามาใหม่ ก็จะได้ภาษาดังที่ต้องการ
จะเห็นว่าเราได้แถบเมนูบาร์ (File, Edit, View, Controls, Store และ Help) ซึงหากคิดว่าไม่ใช้ประโยชน์กับเมนูบาร์ก็ปิดมันด้วยวิธีเดียวกันข้างต้น
ก่อนจบบทความสั้นๆ นี้ ขอฝากทริกเล็กๆ น้อยๆ ในการจะดูว่าโปรแกรม iTunes เก็บค่าต่างๆไว้ที่ไหน ... โดยพิมพ์ %appdata% ลงในช่อง Command Run ตอนนี้ยังไม่ได้ใช้ประโยชน์ บทความตอนต่อๆ ไปจะใช้จะอ้างอิงถึงที่นี่
+++
ก่อนจบบทความสั้นๆ นี้ ขอฝากทริกเล็กๆ น้อยๆ ในการจะดูว่าโปรแกรม iTunes เก็บค่าต่างๆไว้ที่ไหน ... โดยพิมพ์ %appdata% ลงในช่อง Command Run ตอนนี้ยังไม่ได้ใช้ประโยชน์ บทความตอนต่อๆ ไปจะใช้จะอ้างอิงถึงที่นี่
- สรุป 2. > C:\Users\[username]\Music\iTunes
... มาถึงตอนนี้ เราได้ติดตั้งโปรแกรม iTunes for Windows เสร็จเรียบร้อยแล้ว พร้อมสำหรับการตือด่อกับเครื่อง iPad Mini 4 (หรืออุปกรณ์อื่นๆ ในระบบ IOS 9.x ขึ้นไป) หากท่านใดจะลองเสียบสาย usb ต่อเชื่อมถึงกันก็ทำได้แล้วนะครับ ส่วนจะทำอะไรได้บ้างนั้น ขอยกไปขึ้นตอนใหม่ iPad Mini 4 : การติดต่อ Backup & Restore ... บทความนี้จะได้ไม่ยาวเกินไป .../สวัสดี
ลั่นกล้อง : เริ่มต้นที่กล้อง Part-I
หลายปีก่อนโน้นนนนนนน (นานมาก) ... เคยใช้กล้องฟีล์มถ่ายภาพ รู้สึกว่าถ่ายง่าย สนุก มีข้อเสียอย่างเดียวคือ "จ่ายเงินเยอะ" จะถ่ายต้องจ่ายเงินซื้อฟีล์ม ถ่ายแล้วก็ต้องล้าง+อัดภาพ จึงจะเห็นผลงาน ฟีล์ม 1 ม้วน 36 รูป ค่าใช้จ่ายเริ่มต้นที่ 200-250 บาท ... ปัจจุบันจ่ายครั้งแรกครั้งเดียว (ไม่นับพวกเลนส์งอก) ถ่ายภาพเสร็จดูได้จากจอหลังกล้อง เอามาดูในคอม หรือต่อดูกับทีวี แสนสะดวกสะบายและประหยัดด้วย| รูปที่ 1 ขอบคุณภาพจากอินเตอร์เน็ท |
แต่ที่บอกว่าถ่ายด้วยกล้องฟีล์มสนุกก็เพราะว่า"ตัวแปร"น้อย ไม่สับสนวุ่นวายในการปรังตั้ง เช่น
- 1. ฟิล์มก็มีความไวแสง (ISO) ระบุแน่นอน 100, 200, 400 ... ดังนั้นตลอด 36 รูปจากนี้ไม่ต้องยุ่งกับค่าความไวแสง เพราะไปเปลี่ยนแปลงอะไรไม่ได้
- 2. รูรับแสง(ปรับตั้งที่เลนส์) และ ความเร็วชัตเตอร์(ปรับตั้งที่กล้อง) แบ่งเป็นช่วงค่าแสง stop ชัดเจน เช่น 1.4, 2, 2.8, 4, 5.6, 8, 11, 16, 22 และความเร็ว B, 1/50, 1/125, 1/250, 1/500, 1/1000 ...
- 3. สมุติใช้ฟีล์ม ASA-100 ตั้ง speed shutter ที่ 1/125 และเปิดรูรับแสงที่ f/5.6 - f/8 ถ่ายกลางวันเพียงแค่ปรับรูปรับแสงให้สเกลวัดอยู่ตรงขีดกลาง (รุ่นแรกๆ เป็นแบบเข็ม) ที่เหลืออย่างเดียวที่ต้องปรับคือโฟกัส ซึ่งง่ายยิ่งกว่าง่าย แค่จัดองค์ประกอบ-โฟกัส-กดชัตเตอร์ ... เพราะค่า ISO, F-Stop, White Balance ถูกกำหนดเป็นค่าตายตัวไปแล้ว ไปจนกว่าเปลี่ยนสถานที่หรือเปลี่ยนฟีล์มม้วนใหม่
ปัจจุบัน ไม่ง่ายอย่างนั้น มีค่าที่ต้องปรับตั้งเยอะแยะมากมาย ผู้เขียนจะไม่เถียงว่าเขามีโหมด Auto ที่ทำให้ทุกอย่าง แค่เล็งไปที่แบบแล้วกด shutter ถ่าย ง่ายกว่าแต่ก่อนเยอะ ... เพราะผู้เขียนลองมาแล้วกับตัวเอง ผลออกมา"สุนัขไม่รับประทาน" หรือใครอยากลองก็ไม่ห้าม อย่าคิดว่า"ฉันเคยเทพในยุคฟิล์ม" มายุคดิจิตอลนี้เด็กๆ 555
ที่ร่ายเรียงมาซะยาว เพื่อจะบอกว่าการใช้ถ่ายภาพในปัจจุบัน ให้ออกมาสวยสมใจเราต้องศึกษาและทำความเข้าใจ, คุ้นเคย กับกล้องของเราอย่างละเอียดและเข้าใจ บอกได้เลยว่าไม่สามารถใช้ความรู้ในยุคสมัยกล้องฟีล์มได้เลย ที่ใช้ได้แค่หลักการเท่านั้น
| รูปที่ 2 ขอบคุณภาพจากอินเตอร์เน็ท |
ผู้เขียนเองใช้กล้อง Nikon D7000 มาเข้าปีที่ 4 แล้วยังไม่เคยทำความเข้าใจและปรับตั้งค่าต่างๆ ได้หมด เพราะคิดอยู่ว่าเคยใช้กล้องฟีล์มมาก่อน มันคงไม่แตกต่างกันมาก จึงละเลยเรื่องเหล่านี้ไป ทั้งหมดนี้เป็นที่มาของการถ่ายภาพ"ไม่ได้ดังใจ" ที่เคยอารมณ์เสียกับตัวเองบ่อยครั้ง ... เนื้อหาจากนี้ไปจะเกี่ยวข้องกับกล้อง Nikon D7000 และรูปภาพจะอ้างอิงจากคู่มือที่มากับกล้องนะครับ
เมื่อจะศึกษาและถ่ายภาพให้สนุก ต้องเกิดจากความเข้าใจในทุกๆ เรื่องที่เกี่ยวข้อง แม้ไม่อาจจะทำความเข้าใจได้หมดในคราเดียวกัน ก็ต้องค่อยๆ ประติดประต่อเรื่องราว หาความรู้ทางทฤษฎี แล้วลงมือปฎิบัติ ได้ผลตรง/ไม่ตรง ก็ปรับแก้กันไป เช่น มีคำพูดที่ว่า "การถ่ายภาพ คือ การวาดรูปด้วยแสง" หากใครที่เข้าใจก็นำหลักไปใช้ ผู้เขียนเองไม่เข้าใจในตอนต้น จึงละเลยไป สุดท้ายก็ต้องกลับมาทำความเข้าใจกันใหม่
 |
| รูปที่ 2 ขอบคุณภาพจากอินเตอร์เน็ท |
หลักการ หรือที่เขาเรียกหรูๆ ว่า Workflow มันก็มีอยู่ว่า มีแหล่งกำเหนิดแสง - แสงส่องมาที่วัตถุ - วัตถุสะท้อนแสงบางส่วนออกมา - ผ่านเลนส์รวมแสง - ม่านบังแสง (shutter) - ผ่านไปยังเซ็นเซ่อร์รับภาพ - แปลงเป็นข้อมูลภาพบันทึกลงการ์ดความจำ - สุดท้ายจะส่งไปร้านพิมพ์ภาพลงกระดาษ หรือ จะดูบนจอคอม ... ถือเป็นสิ้นสุด"การวาดรูปด้วยแสง"
- - แหล่งกำเหนิดแสง หลักๆ ก็มาจากแสงธรรมชาติ/แสงประดิษฐ์ ... อาจศึกษาที่มาของแสง, คลื่นแสง, และอุณหภมิของสี
- - วัตถุได้รับแสงและสะท้อนแสง ... อันนี้ต้องศึกษา"ทฤษฎีสี"เบื้องต้น ว่าวัตถเมื่อได้รับแสงส่องมากระทบจะมีการดูกลืนและสะท้อนแสง เช่น วัตถุสีดำ ดูดกลืนทั้งหมด / วัตถุสีขาว สะท้อนทั้งหมด อย่างนี้เป็นต้น
- - เลนส์ รวมแสง และปล่อยแสงผ่าน ... ศึกษาถึงคุณสมบัติเลนส์ตัวที่เราใช้ และเรื่องที่เลนส์ทุกตัวต้องมีคือ"ขนาดรูปรับแสง(Aperture)"
- - ม่านบังแสง (Shutter) ... ตัวที่จะปล่อยแสงไปตกกระทบเซ็นเซอร์ฯ จะพูดถึงเรื่อง"ความเร็ว"ในการเปิด/ปิด ให้แสงผ่าน (Shutter Speed)
- เซ็นเซอร์รับแสงแล้วแปลงเป็นสัญญาณภาพ จะพูดถึงเรื่อง"ความไวแสง (ISO)"
... สรุปขั้นต้น การถ่ายภาพเกี่ยวข้องหัวข้อใหญ่ๆ 4 เรื่อง คือ "ขนาดรูปรับแสง(Aperture)", "ความเร็วชัตเตอร์" (Shutter Speed), "ความไวแสง (ISO)" และ ความสมดุลย์ของสี (White Balance)
 |
| รูปที่ 3 ขอบคุณภาพจากอินเตอร์เน็ท |
จะเห็นว่าความสัมพันธ์ระหว่าง Shutter, Aperture และ ISO แค่ 3 ปัจจัยก็ทำให้ได้ภาพแล้ว ส่วนความสมดุลย์ของสี (White Balance) จะเป็นปัจจัยที่จะทำให้ภาพนั้นมีแสง/สีสมจริงและถูกต้อง(รวมถึงถูกใจ) ... ไว้ตอนต่อๆ ไปจะกล่าวถึงการ"ตั้งค่า"ต่างๆ ของกล้อง D7000 (กล้องรุ่นอื่นๆ ก็ทำตามคู่มือที่ให้มานะครับ) .../สวัสดี
ลั่นกล้อง : แสง+สี=การถ่ายภาพ
... ก่อนอื่นขอออกตัวก่อนว่าข้อมูลต่อจากนี้เป็นการคัดย่อจากการอ่านไฟล์ PDF หรือ จากเว็บไซต์ต่างๆ เช่นเอกสารฉบับที่ชื่อ [ไทย] ทฤษฎีสี , หรือ ทฤษฎีสี ... ใครสนใจโหลดไปอ่านได้นะครับ และขอขอบคุณผู้ที่เสียสละเวลาเขียนบทความสาระความรู้ไว้ ณ ที่นี้อย่างสูงครับความหมายของทฤษฎีสี
- ทฤษฎี หมายถึง ความจริงที่ได้พิสูจน์แล้ว หรือ หลักวิชา
- สี หมายถึง แสงที่มากระทบวัตถุแล้วสะท้อนเข้าตาเรา ทำให้เห็นเป็นสีต่างๆ
ดังนั้น ทฤษฎีสี หมายถึง หลักวิชาเกี่ยวกับสีที่สามารถมองเห็นได้ด้วยสายตา
ความสัมพันธ์ของมนุษย์กับสี
สรรพสิ่งทั้งหมายในจักรวาลประกอบไปด้วยสี ดังนั้นสิ่งแวดล้อมรอบตัวมนุษย์จึงประกอบไปด้วยสี สีจำแนกออกเป็น 2 ประเภท คือ
1. สีที่เกิดจากปรากฏการณ์ตามธรรมชาติ เช่น สีของแสง สีผิวของวัตถุตามธรรมชาติ
2. สีที่เกิดจากการสร้างสรรค์ของมนุษย์ เช่น สีของแสงไฟฟ้า สีของพลุ สีที่ใช้เขียนภาพ และย้อมสีวัสดุต่างๆ
จิตวิทยาแห่งสี (psychology of colors)
การใช้สีให้สอดคล้องับหลักจิตวิทยา จะต้องเข้าใจว่าสีใดให้ความรู้สึกต่อมนุษย์อย่างไร จึงจะใช้ได้อย่างเหมาะสม ความรู้สึกเกี่ยวกับสี สามารถจำแนกออกได้ดังนี้
- สีแดง ให้ความรู้สึกอันตราย เร่าร้อน รุนแรง มั่นคง อุดมสมบูรณ์
- สีส้ม ให้ความรู้สึกสว่าง เร่าร้อน ฉูดฉาด
- สีเหลือง ให้ความรู้สึกสว่าง สดใส สดชื่น ระวัง
- สีเขียว ให้ความรู้สึกงอกงาม พักผ่อน สดชื่น
- สีน้ำเงิน ให้ความรู้สึกสงบ ผ่อนคลาย สง่างาม ทึม
- สีม่วง ให้ความรู้สึกหนัก สงบ มีเลศนัย
- สีน้ำตาล ให้ความรู้สึกเก่า หนัก สงบเงียบ
- สีขาว ให้ความรู้สึกบริสุทธิ์ สะอาด ใหม่ สดใส
- สีดำ ให้ความรู้สึกหนัก หดหู่ เศร้าใจ ทึบตัน
แม่สี
แม่สี คือ สีที่นำมาผสมกันแล้วทำให้เกิดสีใหม่ ที่มีลักษณะแตกต่างไปจากสีเดิม สีที่ใช้จะมาจากการผสมของแม่สี แม่สีมีหลายประเภท ดังนั้นจะต้องทำความเข้าใจเกี่ยวกับแม่สีให้ดีเสียก่อน จึงจะสามารถนำสีไปใช้ได้อย่างถูกต้อง แม่สีที่ใช้มีดังต่อไปนี้
- 1. ทฤษฏีสีตามหลักวิชาฟิสิกส์ หรือ แม่สีของแสง (Spectrum primaries)
- 2. ทฤษฏีสีตามหลักวิชาเคมี หรือ แม่สีวัตถุธาตุ (Pigmentary primaries)
- 3. ทฤษฏีสีตามหลักวิชาจิตวิทยา หรือแม่สีของนักออกแบบ
- 4. ทฤษฏีสีของมันเซลล์
ถ้าอธิบายตามต้นฉบับจริงคงยาวจนเบื่อที่จะอ่าน ดังนั้นขอสรุปย่อเฉพาะที่เกี่ยวข้องกับการถ่ายภาพ / พิมพ์ภาพ เฉพาะลำดับที่ 1 และ 2 เท่านั้น สำหรับใครที่ต้องการรายละเอียดคงต้องหาอ่านจากตำราทางวิชาการจริงๆ แล้วละครับ
1. แม่สีทางแสง หรือ แม่สีของนักฟิสิกส์ (spectrum primaries)
ต่อไปผมจะเรียกว่า"ระบบสี RGB" มีแม่สี แดง(R) - เขียว(G) - น้ำเงิน(B) เมื่อนำแม่สีทั้ง 3 มาผสมกันทีละคู่ จะได้ เหลือง(Y) - คราม(C) - ม่วง(M) ตามลำดับ และถ้ารวมกันทั้งหมดจะเป็น สีขาว (Luminance)
ต่อไปผมจะเรียกว่า"ระบบสี RGB" มีแม่สี แดง(R) - เขียว(G) - น้ำเงิน(B) เมื่อนำแม่สีทั้ง 3 มาผสมกันทีละคู่ จะได้ เหลือง(Y) - คราม(C) - ม่วง(M) ตามลำดับ และถ้ารวมกันทั้งหมดจะเป็น สีขาว (Luminance)
2. แม่สีวัตถุธาตุ หรือ แม่สีของนักเคมี (pigmentary primaries)
มีแม่สี แดง(R) - เหลือง(Y) - น้ำเงิน(B) เมื่อนำแม่สีทั้ง 3 มาผสมกันทีละคู่ จะได้ ส้ม(A) - เขียว(G) - ม่วง(M) ตามลำดับ และถ้ารวมกันทั้งหมดจะเป็นสี ดำ(K)
ผมเองสับสนกับสี 2 ระบบนี้มานานเหมือนกัน สมัยเรียนประถมรู้ว่าแม่สีมี 3 สี คือ แดง-เหลือ-น้ำเงิน ... ต่อมาเรียนระดับ ปวช.อิเลคทรอนิกส์ ก็มารู้ว่ามีแม่สี RGB คือ แดง-เขียว-น้ำเงิน เป็นโครงสร้างหลักของหลอดภาพทีวีสี โดยมีอัตรส่วนผสม 11%-59%-30% ดังนั้นเวลาซ่อมทีวีสีภาพหลอดภาพจะต้องปรับจอให้ได้สีขาว
... มาถึงปัจจุบันศึกษาการถ่ายภาพด้วยกล้องดิจิตอล (เคยใช้มาตั้งแต่สมัยกล้องฟีล์ม) ก็มาพบกับระบบ RGB นี้อีกครั้ง แต่คราวนี้เขาไม่พูดถึง (%) การผสมสี 11-59-30 ก็ยังคง RGB และที่เพิ่มมาคือ CMYK อันนี้แค่สั้นๆ ที่คุ้นเคย ยังมีที่ลึกซึ้งซับซ้อนที่ยังไม่กล่าวถึง (และอย่าไปกล่าวถึงมันเลย)
... มาถึงปัจจุบันศึกษาการถ่ายภาพด้วยกล้องดิจิตอล (เคยใช้มาตั้งแต่สมัยกล้องฟีล์ม) ก็มาพบกับระบบ RGB นี้อีกครั้ง แต่คราวนี้เขาไม่พูดถึง (%) การผสมสี 11-59-30 ก็ยังคง RGB และที่เพิ่มมาคือ CMYK อันนี้แค่สั้นๆ ที่คุ้นเคย ยังมีที่ลึกซึ้งซับซ้อนที่ยังไม่กล่าวถึง (และอย่าไปกล่าวถึงมันเลย)
เรากลับมาเรื่องของเรา" แสง+สี=การถ่ายภาพ" กันดีกว่าว่ามันเกี่ยวข้องกับระบบสีใดบ้าง อย่างไร ... ด้วยหลักการของการถ่ายภาพคือการบันทึกแสงที่สะท้อนมาจากวัตถุ ลงบนแผ่นฟีล์มหรือแผงรับแสง ( CCD ) ผลลัพท์จะออกมาทางแผ่นกระดาษ หรือ ไฟล์คอมพิวเตอร์
สมมุติว่าเราถ่ายรูปธงชาติไทย ที่อยู่กล้างแจ้ง นั่นหมายถึงว่าแหล่งกำเหนิดแสงมาจากดวงอาทิตย์ แล้วสะท้องกับผืนผ้าไตรรงค์
***
- สีกลมกลืน ... สีสันเดียวกัน, สีใกล้เคียงกัน, สีในวรรณเดียวกัน
- สีแตกต่าง ... สีตรงข้าม
- สีสมดุล ... ใช้หลีกสี 3 เส้า, พื้นที่สี สมดุล กับความสว่างสี
***
สมมุติว่าเราถ่ายรูปธงชาติไทย ที่อยู่กล้างแจ้ง นั่นหมายถึงว่าแหล่งกำเหนิดแสงมาจากดวงอาทิตย์ แล้วสะท้องกับผืนผ้าไตรรงค์
- - แถบสีแดง จะดูดกลืนสีอื่นไว้หมด สะท้อนเฉพาะสีแดงออกมา
- - แถบสีขาว จะดูดกลืนสีอื่นไว้หมด สะท้อนเฉพาะสีขาวออกมา
- - แถบสีน้ำเงิน จะดูดกลืนสีอื่นไว้หมด สะท้อนเฉพาะสีน้ำเงินออกมา
สีของธงไตรรงค์ เป็นไปตามแม่สีของวัตถุธาตุ ที่มีแม่สี แดง-เหลือ-น้ำเงิน ... หลังจากแสงสีแดง, ขาว และน้ำเงิน ผ่านเลนส์กล้องถ่ายรูปถึงแผ่นวงจรรับแสง (CCD) แล้วแสดงผลทางหลังกล้องดิจิตอล ตอนนี้ระบบสีเปลี่ยนไปใช้ระบบ RGB แล้วละครับ ... งงไหมครับเนี่ย
ดังนั้นการจะถ่ายภาพมา 1 ภาพ ต้องเกี่ยวข้องกับระบบสีทั้ง 2 ระบบ (เคมี - พิสิกส์) ซึ่งภาพที่ได้จะสวยสมจริงแค่ไหนก็ขึ้นอยู่กับสีของ 2 ระบบนี้
- - สีทางเคมี หรือสีของวัตถุธาตุ ถ้าเป็นการออกแบบจัดวางเราก็สามารถใช้หลักการของสีมาจัดวางให้ได้ผลออกมาตามที่ต้องการ
- - สีทางฟิสิกส์ หรือสีทางแสงนั้น อยู่ที่การออกแบบระบบกล้องโดยผู้ใช้กล้องก็ยังสามารถปรับแต่ระบบสีให้เหมาะสม เพื่อให้ได้ภาพออกมาเป็นจริงตามที่ตาเห็น ตัวอย่างเช่นการตั้งค่า White balance (ง่ายๆ คือ ถ้าตั้งได้ถูกต้องถ่ายภาพวัตถุสีขาว ก็จะได้ภาพออกมาขาว ไม่ใช่ขาวอมเหลือง หรือขามอมฟ้า อย่างนี้เป็นต้น
ระบบสีทางแสงหรือระบบ RGB ได้กล่าวไว้แล้วเบื้องต้นในบทความเรื่อง การใช้งาน White Balance ขั้นพิ้นฐาน ... บทความนี้จะขอกล่าวถึงสีในทางเคมีหรือวัตถุธาตุ ที่จะมีผลในการถ่ายภาพ ว่าเมื่อเราพบสถานที่หรือวัตถุที่มีสีเหล่านี้ เราจะถ่ายภาพเหล่านั้นออกมาให้มีความน่าสนใจได้อย่างไร (ไม่นับถึงการออกแบบทางด้านกราฟฟิกนะครับ อันนั้นยิ่งยากขึ้นไปอีก) เอาแค่ว่าเราถือกล้องถ่ายรูปไปเที่ยวแล้วพบเจอ เราจะถ่ายนั้นๆ มา
***
- สีกลมกลืน ... สีสันเดียวกัน, สีใกล้เคียงกัน, สีในวรรณเดียวกัน
- สีแตกต่าง ... สีตรงข้าม
- สีสมดุล ... ใช้หลีกสี 3 เส้า, พื้นที่สี สมดุล กับความสว่างสี
***
บทสรุป (คัดย่อเขามา)
- สี มีความสำคัญต่องานออกแบบในระบบกราฟิก ทั้งการถ่ายภาพและสิ่งพิมพ์ เพราะจะทำให้ได้ภาพที่มีความสดใสสวยงาม น่าสนใจ และสื่อความหมายได้ถูกต้อง
- สี กับการนำไปใช้ในงานออกแบบ หลักๆ เขาใช้กัน 3 กรณีคือ สีกลมกลืน, สีแตกต่าง และ สีสมดุล
- สี บ่งบอกถึงความรูสึก, บอกขนาด, บอกระยะ และบอกถึงการเคลื่อนไหว
อ้างอิง
... http://www.math.cmru.ac.th/web56/option/doc_document/1378538114.pdf
สมัครสมาชิก:
บทความ
(
Atom
)


























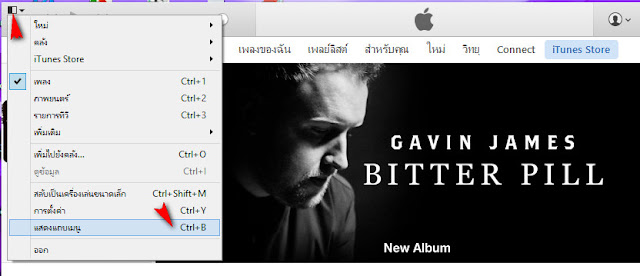













ไม่มีความคิดเห็น :
แสดงความคิดเห็น